

 mov
mov
 reti locali
reti locali
 controllo ridondanza ciclico
controllo ridondanza ciclico
 device
device
 telnet
telnet
 ps/2
ps/2
 java script
java script
 tricks
tricks
 partizionare
partizionare
 finestra
finestra


 Data di pubblicazione:
13/12/2023
Data di pubblicazione:
13/12/2023
 Sezione: Guide softwares
Sezione: Guide softwares
 Difficoltà: MEDIA
Difficoltà: MEDIA
 Compatibilità: Indipendente dalla versione di Windows
Compatibilità: Indipendente dalla versione di Windows
![Creare un tool di backup fatto in casa semplice e personalizzabile [ARTICOLO]](https://www.pcprimipassi.it/images/fotolezioni/ThumbBackupper_Articolo.png)
CLS
@echo off
echo Sistema di backup di PcPrimiPassi
echo Attendere il completamento delle operazioni
Dove:Per esempio, se vuoi creare un backup della cartella Dropbox che si trova in C:\Utenti\NomeUtente\Dropbox, e vuoi salvare il file zip in D:\Backup\Dropbox_backup.zip, devi scrivere:
- percorso\7z.exe: è il percorso dell'eseguibile di 7zip, che di solito si trova in C:\Programmi\7-Zip\7z.exe; se così non fosse sostituisci con il percorso dove hai installato 7zip sul tuo sistema.
- a -tzip: sono dei parametri che indicano a 7zip di aggiungere i file a un archivio zip.
- percorso\file.zip: è il percorso e il nome del file zip che vuoi creare, comprensivo dell'estensione .zip. Puoi scegliere il nome e la destinazione che preferisci, ma ti consiglio di usare come destinazione di salvataggio un disco diverso da quello dove hai i dati originali, per evitare di perderli in caso di problemi.
- percorso\cartella\*: è il percorso della cartella che vuoi comprimere e salvare, seguito dal carattere asterisco, che indica allo script di prelevare tutti i file contenuti nella cartella.
C:\Programmi\7-Zip\7z.exe a -tzip D:\Backup\Dropbox_backup.zip C:\Utenti\NomeUtente\Dropbox\*
Puoi ripetere questa riga per tutte le cartelle che vuoi salvare, cambiando il nome del file zip e il percorso della cartella.
CLS
echo Backup terminato con successo
pause


Presenti 0 commenti
 LE GUIDE CONSIGLIATE PER TE!
LE GUIDE CONSIGLIATE PER TE!
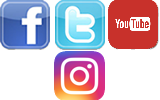
 vorrei estendere il segnale wifi della mia rete di casa in m ... [Continua]
vorrei estendere il segnale wifi della mia rete di casa in m ... [Continua]
 come faccio a creare un indirizzo email e poi ad utilizzarlo ... [Continua]
come faccio a creare un indirizzo email e poi ad utilizzarlo ... [Continua]
 cambiare la tastiera nella lingua che si desidera
cambiare la tastiera nella lingua che si desidera
 eliminare limitazioni dovute ai criteri di gruppo e messaggi ... [Continua]
eliminare limitazioni dovute ai criteri di gruppo e messaggi ... [Continua]
 posso eliminare la cartella windows.old ?
posso eliminare la cartella windows.old ?
 come aumentare la sicurezza dei miei dati e mantenere la pri ... [Continua]
come aumentare la sicurezza dei miei dati e mantenere la pri ... [Continua]
 come posso vedere tutte le periferiche installate nel mio co ... [Continua]
come posso vedere tutte le periferiche installate nel mio co ... [Continua]
 come faccio a masterizzare un cd audio musicale ?
come faccio a masterizzare un cd audio musicale ?
 come evitare la richiesta dell'account microsoft durante l'i ... [Continua]
come evitare la richiesta dell'account microsoft durante l'i ... [Continua]
 one drive si è impossessato del mio desktop
one drive si è impossessato del mio desktop
 comando per riavvio o spegnimento immediato o temporizzato d ... [Continua]
comando per riavvio o spegnimento immediato o temporizzato d ... [Continua]
 come eliminare l'ibernazione o l'avvio rapido (quick boot)
come eliminare l'ibernazione o l'avvio rapido (quick boot)
 Proton Pass
Proton Pass
 NAPS2
NAPS2
 HitFilm Express
HitFilm Express
 EasyBCD
EasyBCD
 Reboot Restore RX
Reboot Restore RX
 Rufus
Rufus
 Ventoy
Ventoy
 Kaspersky password manager
Kaspersky password manager